 Mac
Mac FFTrans Parakeet
最近ずっと開発を続けているApple Silicon専用AI話者分離・文字起こしアプリ「FFTrans」ですが、最新の文字起こしエンジン「parakeet_mlx」を搭載した「FFTrans Parakeet」をリリースしました。これまでの...
 Mac
Mac 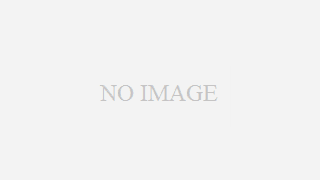 Mac
Mac  Mac
Mac 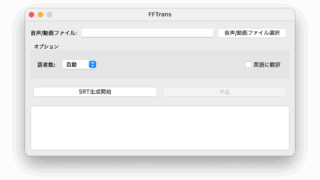 Mac
Mac  Mac
Mac  Mac
Mac 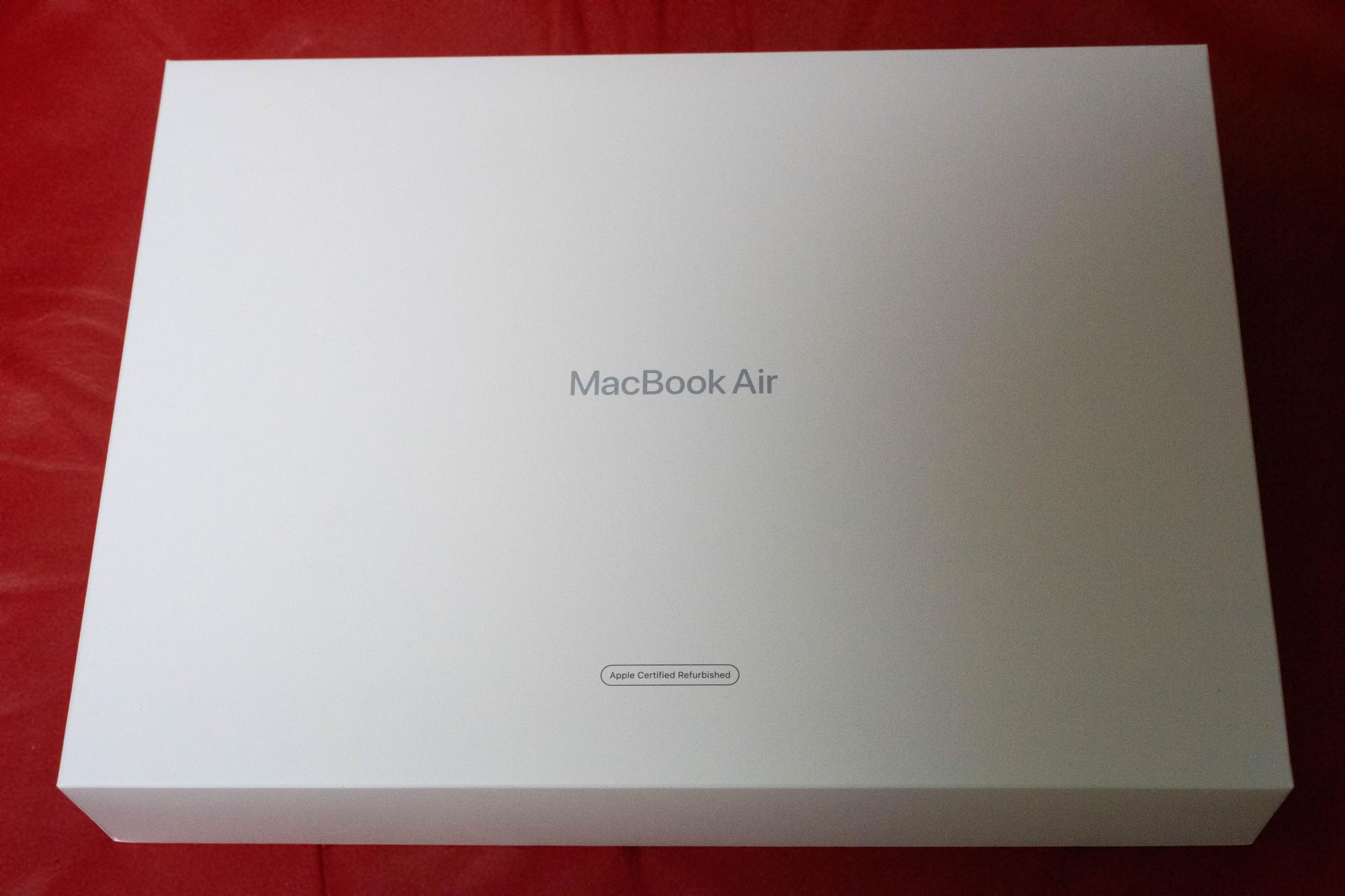 Mac
Mac  Mac
Mac 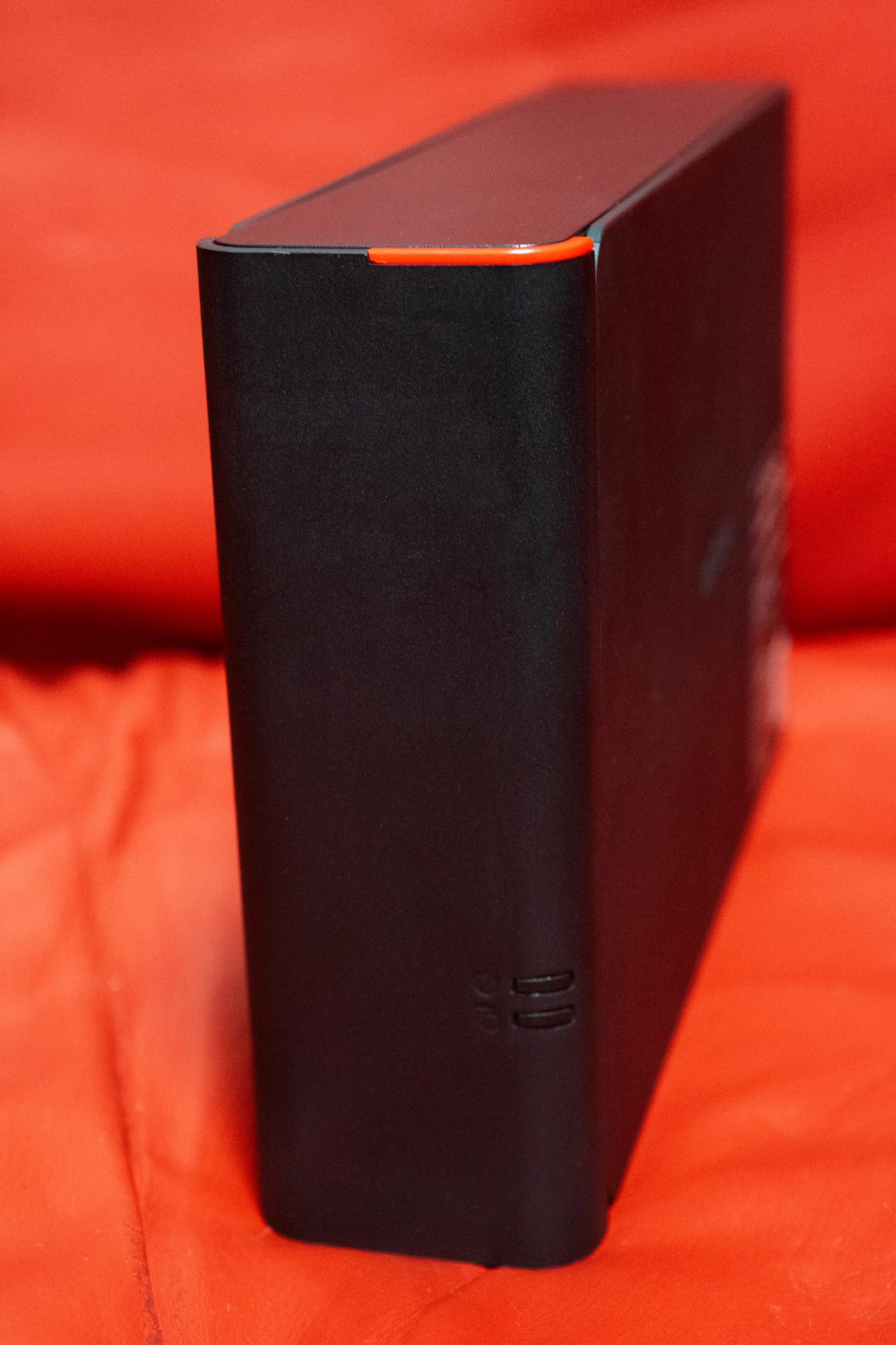 Mac
Mac  Mac
Mac